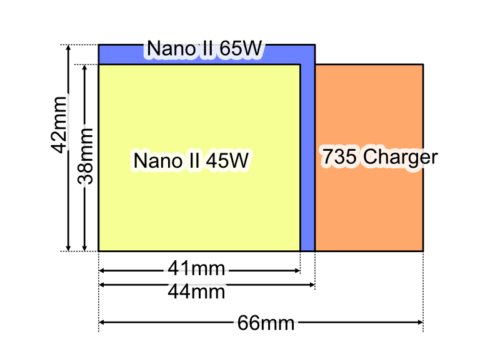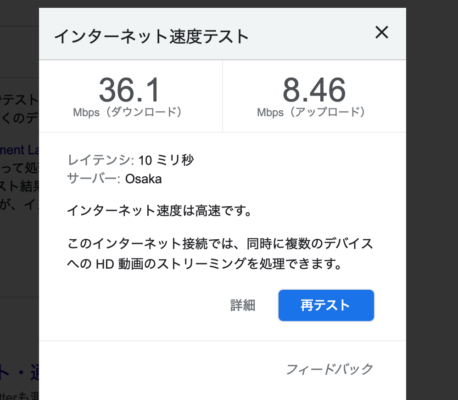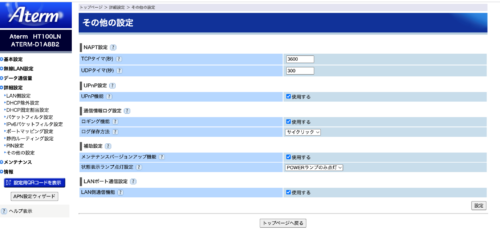テレワークでZoom会議をする機会が多くなり、マイク性能を優先したヘッドセットの需要が増えました。
前提条件・要求
仕事中、イヤホンをつけっぱなしにしたい
スピーカーは家族に迷惑かけることがあってイヤホンなどを使いたい
ワイヤレスは邪魔にならないので魅力
ずっとつけていたい。わずらわしいのは避けたい
相手に聞こえづらい音質はダメ
ワイヤレスイヤホンでありがちな聞き取りにくい音質はNG
でも歌手とかボーカルのような高音質は求めない。聞き取りやすければOK
お金はないので1万円程度
優先度 マイク音質>再生音声>ワイヤレス
現在の利用環境 M1 Macbook Pro 2021に3.5mm PC5 CHAT ヘッドセット
Zoom会議のときだけ3.5mmイヤホンジャックを刺して利用
終わったら抜いてスピーカー利用
家族に迷惑なときはヘッドセット利用
先に結論から書くと検討した結果、以前と同じヘッドセットを使っています 。。
候補
GEOのイヤホンがコスパが良いという話を聞いていたので、今回のヘッドセット利用に限らず、GEOのイヤホンに興味がありました。
GEO 完全ワイレスイヤホン GRFD-TWS DT06
同じくGEOで、完全ワイヤレスイヤホンでコスパが良いもの。3000円程度。こちらはワイヤレスでつけっぱなしでも邪魔にならないことを主体で選んだもの。ただしテレワーク用というよりも個人的にワイヤレスイヤホンがほしい目的があったので、テレワークで使うのがメインの目的ではなかったです。同時に買ったので評価候補としました。
録音音声
https://www.civic-apps.com/wp-content/uploads/2022/11/GEO-TWS-DT06.mp3
予想通り音質はあまり良くありませんがもっと悪いと思っていました。ホワイトノイズが入るのとキーボードのタイプ音も耳障りなレベルで聞こえます。ホワイトノイズに関してはZoomの方でカットできるかもしれないです。
GEO 骨伝導ワイヤレスイヤホンPROマイク付き GRFD-BCHN6SBK
骨伝導で煩わしくなく、マイクとしても高機能ということを考えればOpenCommが真っ先に上がると思いますが、大体2.2万円ぐらいでちょっと予算オーバー。GEOに似たようなコンセプトのものがあってこちらは税込み5千円ぐらいということで候補にしました。
録音音声https://www.civic-apps.com/wp-content/uploads/2022/11/eced0a8b9f6e41102c023dc1e615a2ef.mp3
ワイヤレスなのにマイクはかなり良いと感じました。前述のワイヤレスイヤホンと比べてホワイトノイズがなくなり、キーボードのタイプ音もかなり抑えられています。テレワーク用マイクとして使うにはとても良いと思ったのですが、残念なことに再生音声がとても聞き取りにくかったです。相手が良いマイクを使っていてかなり聞き取りやすい再生をしていても、この骨伝導イヤホンを使うとかなり聞きにくく感じられ、この点で非常にマイナスになりました。マイク自体は良かったので残念です。それとバッテリーを長持ちさせるために再生が停止する症状はこちらでもあり、その点もマイナスでした。
SHOKZ OpenMove
SHOKZ
¥11,880
(2025/07/05 11:31:57時点 Amazon調べ- 詳細)
骨伝導といえばShokzの製品です。これはずっと前のAfter Shokz時代に購入済みのものでプライベートでもつけっぱなしにして作業するときに重宝しています。マイク自体はあまり期待していません。現在は1.1万円ぐらいになっています。マイクに問題がなければ利用したいのですが、プライベートでも接続機器が2台以上あるので、仕事用にも使うと面倒だなという気がしています。
マイクのことを考えるとブームマイク付きのOpenCommのほうがいいのですが、こちらは2万円以上するので新規購入はちょっと保留。GEOの骨伝導次第で考えようと思いました。
録音音声https://www.civic-apps.com/wp-content/uploads/2022/11/Shokz-OpenMove.mp3
Apple EarPods with 3.5 mm
すでに持っているものシリーズで、優先3.5mm接続のApple EarPodsです。Air Podsではなく以前はiPhone購入時に付属していたものです。現在もモバイル利用のときにヘッドセットを持ち歩くのは嫌なのでそういうときはEarPodsを使っています。意外とEarPodsの有線接続で話している人のはちゃんと聞き取りやすいので、無難な選択肢だと思います。私のMacBook Proには3.5mmジャックがついているので問題ありません。
録音音声https://www.civic-apps.com/wp-content/uploads/2022/11/35mm-EarPods.mp3
FIFINE USBコンデンサーマイク K669B
FIFINE
¥4,599
(2025/07/05 17:22:44時点 Amazon調べ- 詳細)
これはプライベートで利用しているUSBコンデンサーマイクです。音はいいのですがわりと口元に近づけないと声が小さくてキーボードの手前に置かないとです。それが煩わしいです。それと「単一指向性ではないよね?」と思うぐらい周りの音を拾うのでガッツリ録音するよというときではないと使いづらいです。このマイクを使用する場合は、出力音声は別途イヤホンなどが必要になります。
録音音声https://www.civic-apps.com/wp-content/uploads/2022/11/4cb1ff8d087162d0b5c1cff0dfd86373.mp3
M1 MacBook Pro 2021 内蔵マイク
Apple(アップル)
¥278,000
(2025/07/05 20:56:44時点 Amazon調べ- 詳細)
本体内蔵のマイクでどうななのだろうという比較です。M1 MacBook Proはカメラもマイクも良くなったからこれで十分とも言えます。ただしキーボードのタイプ音や周りの音を拾う可能性はあるかと思っています。
録音音声https://www.civic-apps.com/wp-content/uploads/2022/11/2c9bc1b2d494a2c95d375c4983896a76.mp3
Sennheiser PC5 CHAT 3.5mmヘッドセット
ゼンハイザー(Sennheiser)
¥6,132
(2025/07/05 19:48:42時点 Amazon調べ- 詳細)
これは現在利用している有線ヘッドセットです。M1 MacBook Proは本体にUSB-Aがないため3.5mmイヤホンジャックタイプのものを使っています。プライベートではこれのUSB接続タイプのものを使ってオンライン英会話してます。
録音音声https://www.civic-apps.com/wp-content/uploads/2022/11/Sennheiser-PC5-CHAT.mp3
結論
やっぱり有線が一番安定しているなと感じたので、今まで通りSennheiser PC5 CHATのヘッドセットを使おうという結論になりました。出力音声(再生音声)は録音してアップすることができないので、ここで評価を示せないのですが、やはり再生音声も有線のほうが無音から、音が出始めるときの途切れがなく安定しています。今までとおなじ使い方をしていこうと結論付けました。
全比較した動画はこちらです。VIDEO