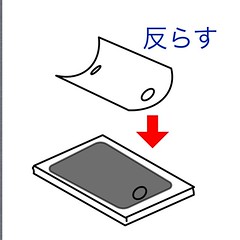長い間待たされました。。前日に「もう年内は来ないに違いない」と僕は発言したところ、みごとに外れてくれました。(僕の予想はすごく外れます)
遂にAmazon Japanから日本版Kindleが発売されることになりました! 近日公開長かった!
米国で発表されたKindleのラインナップから3点の発売です。米国版の無印Kindle5, Kindle Fire HD 8.9インチは日本では無いようです。。
Kindle Paperwhite
8,480円!
日本での一番ノーマル機です。E-Ink端末ですが6インチで高解像度の1024×768。6インチであればこれ以上高解像度にしても細かすぎてくるので十分な解像度だと思います。液晶ではないので他のタブレット端末のようなものと比較しないように。バッテリーは圧倒的に持ちます。電子書籍リーダーのスタンダードです。
重量は213gで片手で持てる重量です。片手で読める読書端末としてはこれぐらい軽い必要があります。(ちなみに無印Kindle5は170gの軽さ!)
Kindle Fire HD
15,800円!
電子書籍リーダー向けにカスタマイズした液晶タブレットです。7インチで解像度1280×800。液晶タブレットなので、上のKindle Paperwhiteとは少し路線が違います。paperwhiteの上位版では決してないと思います。液晶でタブレット的な万能性を持ちつつ電子書籍リーダーの機能も持たせたものがこちらです。
重量は重くなって395g。ちなみに米国ではKindle Fire HD8,9インチ版というのがあって、それこそがiPad mini, Nexus7と戦える商品だと思っていたのですが、残念ながら日本では未発売です。8.9インチ版は、567g 8.9インチ 1920×1200 254ppi 16GBで $299。Nexus7よりは高いですが、iPad miniより高解像度。もう300g超えたあたりから片手は諦めて両手持ちになります。そうなると多少重くても高解像度で広く見られたほうがいいわけで、10インチよりは小さくて取り回しがよく、高解像度な8.9インチって魅力だったんです。
Kindle Fire

Kindle Fire
12,800円
HDじゃない旧版Kindle Fire。安いけどHDの方がいいです。iPad miniやNexus7あたりと比べたら安いですけど、何に使うのかってのを再検討したほうがいいかと。
電子書籍リーダーとして
電子書籍リーダーとしては、2種類の使い方があると思います。1つは自炊で作ったPDFや画像zipを閲覧するビューワ。もう1つはコンテンツプロバイダが提供する電子書籍ストアから電子書籍を買って読むためのビューワです。Kindleは後者にとても向いています。
様々な電子書籍ストアが乱立して、それぞれがビューワを提供しています。ですがストアで買った電子書籍はそのストアのビューワでしか見られないのが常です。これはデジタルデータですから簡単にコピーできたりしちゃ困るわけで、そんなことから単純なPDFではないことがほとんどです。
そうなると、電子書籍においてはストアにある本在庫が命になります。端末だけではなくストアが重要です。ストアに信頼がおけるビューワでないといくらスペックが良くても意味がありません。Amazonは最も期待できるストアになると思います。Amazonで何冊本を買ったことがありますか?それらが電子書籍でも品切れなく変えるようになって、しかも安いときたらとても嬉しいですね。
一方、ストアに縛られるのが嫌な場合は、自炊PDFを紙の本から作るということも考えられます。手間はかかりますが端末に縛られない電子書籍が入手できます。この場合はSDカードなどで大量に保存して見られる電子書籍リーダーの方が適しています。KindleはSDカードを使ってデータを入れたりできないので、不向きです。そういう用途でKindleを買うのはよしたほうがいいです。汎用のAndroidタブレットやiPadのほうがいいでしょう。
ベストバイは?
電子書籍リーダーは、ストアのサービスとセットで考える必要があります!
値段と電子書籍リーダーとして特化されたPaperwhiteがいいと思います。安いですし!
私は、ポイントが溜まってるのがあったのでKindle Paperwhiteを買っちゃいました。Kindle4でも軽さが気に入っていたのですが、より高解像度になるので楽しみです。タッチ端末はあまり好きじゃなかったですが。
それでは、快適なKindleライフを!



 Acrobits Softphone – SIP phone for VoIP calls 5.2
Acrobits Softphone – SIP phone for VoIP calls 5.2